Lo primero que haremos será entrar en https://marketplace.secondlife.com/
Se nos abrirá una página tal como esta, y haremos click en Sign in para registrarnos.
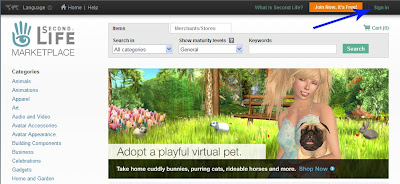
Nos llevará a esta imagen que nos pedirá introducir nuestro Nombre, Apellido y contraseña de SL, haremos click en Login
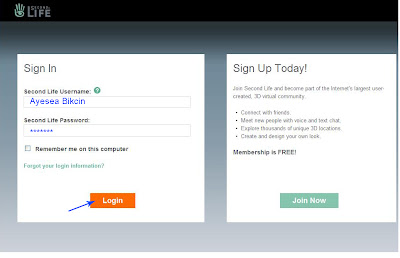
CREAR NUESTRA TIENDA EN MARKETPLACE
*Es importante que sepamos que Linden nos cobrará una comisión por cada producto que vendamos. Hasta el momento es del el 5%.
En la página veremos nuestro nombre, y justo al lado My Marketplace, pulsamos en la flechita.
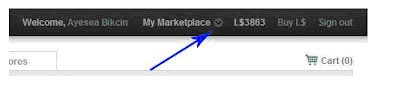 Y nos abre un desplegable, haremos click en Create a Store para crear nuestra “tienda”, esto solo nos saldrá la primera vez.
Y nos abre un desplegable, haremos click en Create a Store para crear nuestra “tienda”, esto solo nos saldrá la primera vez.
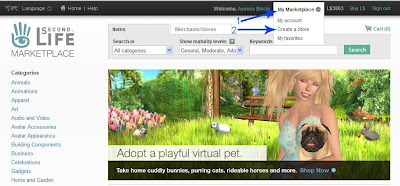
Nos llevará a una página con las Normas y Términos de Servicio de SL, una vez leídas, haremos click en Accept para poder continuar (esto también nos saldrá solo la primera vez al crear la tienda).
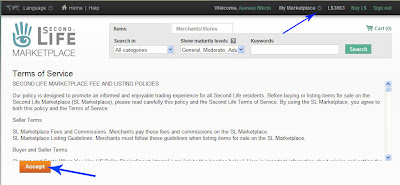
*Importante: Es aconsejable que las leáis, ya que debemos conocerlas y respetarlas para no infringir ninguna norma, el cual seria motivo de aviso o hasta de expulsión y cancelación tanto de Marketplace como de nuestra cuenta según la gravedad del asunto.
Al aceptar volvemos de nuevo a My Merkatplace y haremos click en Merchant Home.
Ahí es donde siempre entraremos a partir de entonces para ir a “nuestra tienda”.
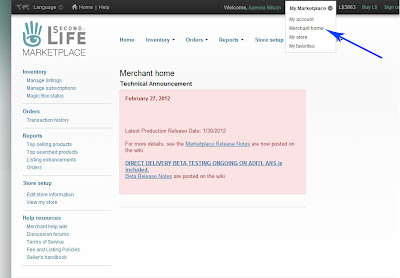 En el centro nos saldrá un cuadro de fondo color rosa en el cual Linden nos irá informando de avisos o cambios que procedan, ( es conveniente leerlos, para estar al corriente de cualquier situación).
En el centro nos saldrá un cuadro de fondo color rosa en el cual Linden nos irá informando de avisos o cambios que procedan, ( es conveniente leerlos, para estar al corriente de cualquier situación).
A la izquierda tenemos todos los conceptos de nuestra tienda, también lo tenemos en la parte superior, si tocamos las flechitas nos saldrá el menú.
- Inventory - Orders - - Reports - Store setup - Help resources -
Si vamos dando click en cada uno, nos ira abriendo páginas e informando de cada concepto, ( os recomiendo que lo miréis ya que ahí encontrareis todo lo referente en cuanto a información de vuestros artículos, tal como la lista de nuestros productos, transacciones de ventas, listados de los artículos más vendidos, de los más visitados,,, etc.).
* Después de crear la tienda, debemos reiniciar el visor de Second Life antes de intentar cargar los artículos de la página Web.
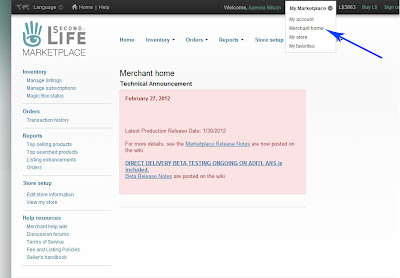 En el centro nos saldrá un cuadro de fondo color rosa en el cual Linden nos irá informando de avisos o cambios que procedan, ( es conveniente leerlos, para estar al corriente de cualquier situación).
En el centro nos saldrá un cuadro de fondo color rosa en el cual Linden nos irá informando de avisos o cambios que procedan, ( es conveniente leerlos, para estar al corriente de cualquier situación).
A la izquierda tenemos todos los conceptos de nuestra tienda, también lo tenemos en la parte superior, si tocamos las flechitas nos saldrá el menú.
- Inventory - Orders - - Reports - Store setup - Help resources -
Si vamos dando click en cada uno, nos ira abriendo páginas e informando de cada concepto, ( os recomiendo que lo miréis ya que ahí encontrareis todo lo referente en cuanto a información de vuestros artículos, tal como la lista de nuestros productos, transacciones de ventas, listados de los artículos más vendidos, de los más visitados,,, etc.).
* Después de crear la tienda, debemos reiniciar el visor de Second Life antes de intentar cargar los artículos de la página Web.
COMO INTRODUCIR NUESTROS PRODUCTOS PARA LA VENTA
Esto lo haremos desde nuestro visor en Second Life en Yo y hacemos click en
Merchant Outbox,
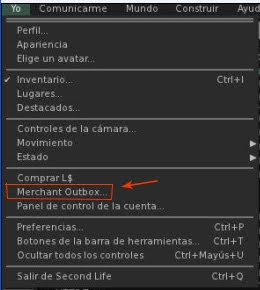 Abrimos nuestro inventario, y pasamos nuestros artículos a dicha ventana, podemos hacerlo dando click en el objeto con el derecho del ratón, veremos que nos pone Copy a Merchant Outbox ó también lo podemos hacer arrastrando nuestros artículos allí, (se nos creará una carpeta), los seleccionamos y pulsaremos el botón Send Marketplace para enviarlos directamente a nuestra tienda.
Abrimos nuestro inventario, y pasamos nuestros artículos a dicha ventana, podemos hacerlo dando click en el objeto con el derecho del ratón, veremos que nos pone Copy a Merchant Outbox ó también lo podemos hacer arrastrando nuestros artículos allí, (se nos creará una carpeta), los seleccionamos y pulsaremos el botón Send Marketplace para enviarlos directamente a nuestra tienda.
* Importante, Si al intentar enviar los artículos nos da error, con el mensaje siguiente:
Marketplace initialization
with the failed because of a system or network error.
Try again later
Deberemos cambiar el idioma del visor a Inglés, ya que a dia de hoy Linden no ha lo hecho funcional en todos los idiomas.
Marketplace initialization
with the failed because of a system or network error.
Try again later
Deberemos cambiar el idioma del visor a Inglés, ya que a dia de hoy Linden no ha lo hecho funcional en todos los idiomas.
* Si ya tuviéramos una tienda creada anteriormente en Marketplace y disponemos de la Magic Box, tendremos que editarla y copiar todos los artículos al inventario, (copiar solo los objetos, los scripts de la Magic Box los borraremos), y haríamos el mismo proceso descrito anteriormente.
Una vez enviados a Marketplace se nos deben asociar automáticamente si no hemos cambiado el nombre, esto lo veremos en nuestra pagina en Manage Listings / Delivery, que nos tendrá que poner direct en lugar de Magic box como teníamos antes.
Calendario de Migración: del 2 al 13 de abril para ir efectuando el cambio
18 de Abril todos los artículos de menos de 10 linds
16 de Mayo todos los artículos, dejando de existir la Magic box.
Se alarga la migracion a market hasta el 1 de junio.
Una vez enviados a Marketplace se nos deben asociar automáticamente si no hemos cambiado el nombre, esto lo veremos en nuestra pagina en Manage Listings / Delivery, que nos tendrá que poner direct en lugar de Magic box como teníamos antes.
Calendario de Migración: del 2 al 13 de abril para ir efectuando el cambio
18 de Abril todos los artículos de menos de 10 linds
16 de Mayo todos los artículos, dejando de existir la Magic box.
Se alarga la migracion a market hasta el 1 de junio.
EDITANDO NUESTROS PRODUCTOS
Vamos a editar nuestros productos y para ello iremos a Inventory y pulsaremos en Manage listings, se nos abrirá una pagina como esta, ( yo la he rellenado para que veáis un ejemplo, mas abajo os detallo todas las descripciones , así como su finalidad).
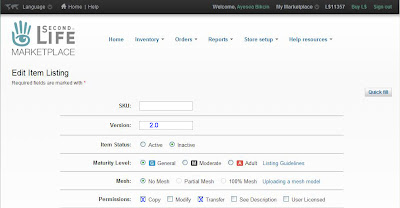
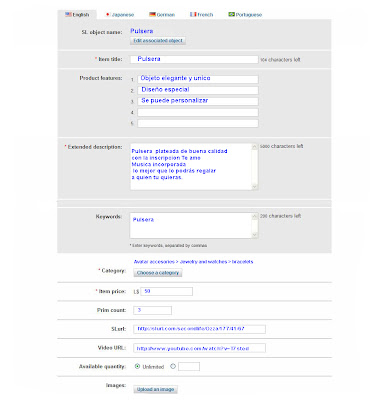
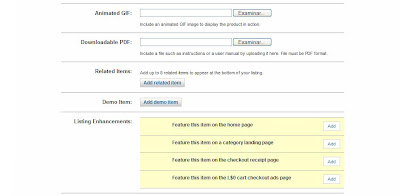
DETALLES DEL SIGNIFICADO DE CADA CONCEPTO
SKU: Esto significa Stock Keeling Unit y es un identificador único para cada elemento.
Version: Versión, Si tenemos nuestro propio sistema de control de versiones, deberemos escribir el numero aquí, ( Ej. “2.0” )
Item Status: Estado del elemento, esto puede ser Activo o Inactivo, lo debemos marcar Activo para poder comercializarlo.
Maturity Level: Nivel de madurez, Ahí tenemos las opciones de General , Moderate or Adult , (General , Moderado , o Adultos) . Ten en cuenta que si estableces el nivel de madurez de manera incorrecta, el proceso de filtro automático puede corregir sin notificación previa. Por defecto nos marca General, lo debemos cambiar al modo adecuado. Para cualquier duda sobre ello , pulsar el botón al lado llamado Listing Guidelines.
Mesh: Malla, Esta opción se utiliza para indicar si el elemento se compone de No mesh, Partial Mesh ,100% Mesh ( no Malla, malla parcial , o de malla 100% ) . Hay algunos residentes que están utilizando visores que aún no apoyan el contenido de esta malla, con lo cual es importante el indicarlo. Para obtener mas información pulsar el botón que hay al lado llamado Uploading a mesh mode.
Permissions: Permisos, Aquí determinaremos lo que el cliente puede hacer con el objeto. Es necesario marcar la casilla adecuada y especificar más ampliamente en el concepto Extended Description situado mas abajo. Si el artículo tiene algunos permisos, nos aseguraremos de indicarlo, por ejemplo, los colores de un Objeto puede ser modificable, mientras que la secuencia de comandos( scripts , etc.) en el interior del Objeto no se puede modificar, copiar o transferir.
- Si deseamos imponer restricciones de licencia especificaremos el tema, debemos marcar y consultar User licensed y describir los términos de la licencia en Extended Description.
Por ejemplo, si tú quieres vender un objeto que sea Copy / Modify / Transfer, pero no permitir la reventa, excepto bajo condiciones específicas.
Usage requeriments: Requerimientos de Uso. Esto es para definir el uso del objeto, tenemos 4 conceptos, None, Unpacking, Land , Wearable , ( Ninguno, Desembalar, Tierra, Vestir ) por defecto nos viene marcado None, si bien no es importante, os lo defino a continuación.
_ None, no especificamos requerimientos de uso.
_ Unpacking, este artículo requiere de un lugar en Second Life (por ejemplo, un Sandbox) para descomprimirlo, o desembalarlo y poder usarlo.
_ Land, este artículo requiere que se tenga acceso a la tierra en Second Life con el fin de descomprimirlo y usarlo (sírvase como ejemplo una radio o Televisión)
_ Wearable, el objeto puede ser vestido.
International: Fichas internacionales, punto de idiomas adicionales, hacer clic en una pestaña de idioma para entrar en esa información. Cada lengua es una lista separada, pero los listados en varios idiomas se pueden crear de forma simultánea, ( generalmente y por defecto está en inglés ).
Sl object name: Nombre del objeto Sl, Corresponde al nombre que hemos dado al objeto en el mundo virtual en nuestro inventario, podemos cambiarlo haciendo clic en el botón Edit associated object.
Item title: Título del artículo, Podemos dejar el mismo nombre que el del objeto Sl o bien expandirlo para ser mas descriptivo, para ello tendremos 120 caracteres como límite máximo.
Product features: Características del producto, aquí indicaríamos porqué alguien querría comprar este producto, podemos citar un máximo de 5 ( esto seria más bien a modo de publicidad ).
Extended description: Espacio de Descripción, Muy importante este campo para incluir información ampliada sobre las características del producto , los Permisos , y otros conceptos a detallar. También podemos enlazar a un video tutorial o documentación mas enriquecida. Muchos comerciantes lo utilizan para ofrecer información de servicio al cliente,. Los manuales del producto debe ser proporcionado como un PDF descargable el cual os mencionaré mas abajo. En este campo podemos usar un máximo de hasta 5.000 caracteres. Podemos poner el texto de una URL ,pero el texto no estará vinculado a la página. No se puede vincular en este espacio enlaces a la página Web del comerciante o blog.
Keywords: Palabras clave, Poniendo algunas palabras claves en este concepto se puede buscar desde la página de Market ( en el buscador ) y puede ser de hasta 200 caracteres, incluyendo comas y espacios.
Category: Categoria, Haz click en Change category para buscar la categoría del producto . En el desplegable verás una amplia selección de categorías y subcategorías haz clic en la categoría que mejor se adapte de la lista. Si no puedes encontrar una categoría del producto, incluye palabras clave para que tu producto se encuentre cuando los compradores busquen con las palabras clave. Si el artículo no lo ponemos en una categoría adecuada, Linden lo pondrá Inactivo en el mercado, nos será enviado un aviso y hasta que nosotros no lo cambiemos a la categoría propia del producto, éste permanecerá Inactivo y fuera del mercado de venta. (Nos quedará seleccionado con un fondo en color rosa), deberemos editarlo de nuevo para poder cambiarlo y Activarlo.
Item Price: Precio del artículo, Aquí pondremos el precio por el cual vendemos nuestro producto.
IMPORTANTE!, sobre dicho precio Linden nos cobra un 5% de comisiónSi el producto lo queremos ofrecer como gratuito deberemos escribir 0.
Prim count: Número de prims. Pondremos el numero de prims que tiene el objeto y también lo podremos explicar ampliamente en Extended Description, por ejemplo, si vendemos un conjunto de Jardín de muebles, debemos especificar que la Sombrilla tiene 3 prims, los asientos 2 prims y la hamaca 9 prims , haríamos constar la cantidad de asientos que incluimos y hacer la suma de todos ellos, esto evitará confusiones por parte del comprador y a la vez dar una buena imagen de nuestros productos e información.
SL url: - Localizador Uniforme de Recursos, mas conocido como Url. Este es un enlace a nuestra tienda en Sl en el caso que la tuviéramos, ofreciendo la posibilidad de poder ser visitada, haciendo click en el enlace nos llevaría a ella mediante un Tp, Teleport.
Video url: Video Url, Si has hecho un video-tutorial o una producción tipo marketing para mostrar el funcionamiento de tu producto en acción, podrás mostrarlo a través de Youtube ( menciono este por ser el mas conocido ) u otros medios similares, La url del video puede ser cualquier estándar, siempre y cuando sea en Url. Para poder verlo, pulsar el botón View -video.
Available quantity: Cantidad disponible, por lo general suele ser ilimitado, a no ser que queramos vender una producción limitada, marcaríamos dicha casilla y pondríamos la cantidad de artículos.
Images: Imágenes, Aunque este campo no es obligatorio, es uno de los más importantes para comunicar y mostrar lo que estamos vendiendo, por lo que al menos incluiremos una imagen . Haz clic en Upload and Image para obtener información y seleccionar un archivo JPG, PNG, TGA, o GIF de tu disco duro., estas han de tener un mínimo de 512 x 512 píxeles, de tener menos no la aceptará. Puedes incluir un máximo de 8 imágenes de un artículo.
Animated Gif: Gif Animado, Podemos poner imágenes de formato tipo GIF animados. Ellos pueden ser de 1 MB como máximo y, al igual que otras imágenes, hasta 700 x 525 píxeles. Click en Examinar, para buscar la imagen en nuestro Pc.
Downloadable PDF: Descarga de formato PDF. Haz click en Examinar para seleccionar un archivo PDF desde tu disco duro.
- Puedes incluir contenido ampliado en un PDF, al igual que otras imágenes de alta resolución y películas Flash.
- No hay un límite para el tamaño del archivo PDF.
Related Items: Artículos relacionados. Aquí podremos incluir objetos variados( por ejemplo diferentes colores del mismo producto), o complementos ( ej. en un articulo de un abrigo, podría tener un sombrero como un elemento relacionado). Haz click en el botón Add Related Item y a continuación, escribe el nombre de un elemento o parte del nombre de para buscar en tus listados de productos.
Puedes tener hasta 8 artículos relacionados. En Market, estos elementos aparecen en la parte inferior de la lista detallada.
Demo Item: Artículo de demostración. Si quieres que los clientes puedan probar antes de comprar, por ejemplo, una piel con un "demo del tatuaje" en ella . Haz clic en Add demo Item para buscarla en tu Pc.
Listing Enchancements: Mejoras en la lista. Aquí puedes promocionar tu artículo para que salga en las primeras paginas por ejemplo, pero esto suele ser de pago, haz click en el botón Add para consultar diferentes modalidades de precios, así como el tiempo de exposición que suele ir relacionado.
Revenue distributions: Distribución de Ingresos. La función de la distribución de ingresos permite que los pagos se distribuyan automáticamente entre los residentes. Por ejemplo, es posible compartir las ganancias con un co-creador del artículo, Pudiendo poner un porcentaje para el dueño de la marca del artículo si eres un afiliado de ventas, o enviar los fondos a una cuenta de un Alter o Clon. Las distribuciones se basan en porcentajes. La distribución de ingresos la controlas tu, haz clic en Add Distribution para poner el nombre del colaborador y el porcentaje acordado.
Update: Actualizar. Si ya tenemos todos los campos rellenados, hacemos click en este botón, y si lo hemos hecho todo correctamente, nos dirá Successfully updated! y nuestro producto ya estará a la venta, en caso contrario nos llevará de nuevo a la página y corregiremos lo que nos hubiéramos dejado.
MODIFICAR CONCEPTOS
- En cualquier momento, podemos modificar algún concepto de nuestros artículos una vez subidos y puestos en venta, para ello iremos a Inventory / Manage Listings y haremos click en Actions , nos saldrá un desplegable el cual veremos su significado a continuación
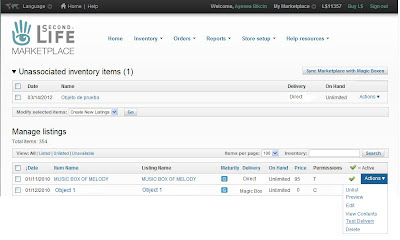
Unlist: Sacamos el artículo de la lista, quedando desactivado, esto también podemos hacerlo dando un click en el icono V.
Preview: Previsualizaremos como nos ha quedado editada la página del artículo para la venta.
Edit: Entraremos en la página para modificar, cambiar o añadir algún concepto.
View Contents: Podremos visualizar los contenidos del artículo.
Test Delivery: Nos enviará el artículo que hayamos seleccionado a nuestro inventario y podremos comprobar como llegaría a nuestros clientes tal como, embalaje, permisos etc.
Delete: Si hacemos click borraremos el artículo, tanto de la lista como de la tienda sin posibilidad de recuperarlo desapareciendo por completo. Si quisiéramos ponerlo de nuevo deberíamos volver a subirlo y editarlo de nuevo. Siempre y cuando fuera Copy y lo tuviéramos en nuestro inventario.
/---------------------/
Espero que os sirva de ayuda a la hora de poder entender cada uno de los conceptos de venta en Marketplace.
Grupo “ Te Ayudamos”
Ayesea Bikcin




le hice asi pero me pide una cuenta bancaria no se para que y la verdad no tengo tarjeta de credito ni paypal no puedo tener market?
ResponderEliminarAnteriormente, cuando se realizó este tutorial, no hacia falta, pero por lo visto, hoy día, si.
Eliminar¡Exelente!
ResponderEliminar