Herramienta de selección rectangular
Como su nombre indica nos permite seleccionar regiones rectangulares y se encuentra en la esquina superior izquierda de la Caja de Herramientas. Haciendo doble clic sobre la herramienta abriremos el menú de opciones de la herramienta.
Una vez seleccionada la herramienta nos dirigimos sobre la imagen y manteniendo pulsado el botón del ratón estiramos la selección hacia la zona que deseemos.
Podemos utilizar la herramienta selección de cuatro formas:
Pulsando sobre su icono en la Caja de Herramientas.
Pulsando el botón derecho del ratón abrimos el menú contextual en Herramientas.
Pulsando sobre el triangulo para abrir el menú en Lienzo e ir a Herramientas.
Pulsando la tecla “R” del teclado sobre la imagen
“Todas las herramientas tienen asignada una pulsación del teclado”
Al seleccionar una región, podemos moverla de forma sencilla pulsando con el ratón dentro de la región seleccionada y moviendo el ratón, al pulsar de nuevo eliminamos la posibilidad de moverla, esto se debe a que mientras esté seleccionada será una selección flotante sobre la capa de fondo.
Si queremos “fijar” la selección en el lugar al que la hemos movido, basta con pulsar con el ratón fuera del área seleccionada.
Esta herramienta podemos hacer que varíen sus funciones manteniendo pulsada distintas teclas:
Generalmente todas las selecciones se anclan a una esquina y cuando arrastramos el cursor, se expande en esa dirección, si pulsamos la tecla Ctrl. hará que el centro de la selección se ancle en el punto que hagamos clic.Al Pulsar la tecla Alt. La utilizamos para colocar una selección después de que haya sido dibujada. Y al intentar moverla si no pulsamos Alt. Los contenidos de la Capa rodeados por la selección se moverán y creará una Capa flotante para recogerlos.
Herramienta de selección elíptica
Como su nombre indica nos permite seleccionar regiones elípticas y se encuentra a la derecha de la selección rectangular de la Caja de Herramientas. Haciendo doble clic sobre la herramienta abriremos el menú de opciones de la herramienta. Una vez seleccionada la herramienta nos dirigimos sobre la imagen y manteniendo pulsado el botón del ratón estiramos la selección hacia la zona que deseemos.
Podemos utilizar la herramienta selección de cuatro formas:
Pulsando sobre su icono en la Caja de Herramientas.
Pulsando el botón derecho del ratón abrimos el menú contextual en Herramientas.
Pulsando sobre el triangulo para abrir el menú en Lienzo e ir a Herramientas.
Pulsando la tecla “E” del teclado sobre la imagen
Para “fijar” la selección en el lugar que deseemos sólo tendremos que pulsar fuera con el ratón del área seleccionada.
Las otras herramientas de selección son las que a continuación indicamos y tienen una forma de actuar similar a las anteriores:
Herramienta de selección Lazo (se encuentra a la derecha de la elíptica. Tecla “F”)
Herramienta de selección Varita Mágica (selecciona regiones con el mismo color se encuentra a la derecha de selección manos libres. Tecla “Z”)
Herramienta de selección con curvas Bèzier (se encuentra a la derecha de selección Varita Mágica. Tecla “B”)
Herramienta de selección Tijeras inteligentes (se adhiere al dibujo modificando sólo los puntos que vamos añadiendo se encuentra debajo de la selección rectangular. Tecla “I”)
Herramienta de selección mediante color (se encuentra en el Menú desplegable pulsando el botón derecho del ratón sobre la imagen, en Seleccionar, Mediante recoge color. Las imágenes idóneas para realizar este tipo de selección son RGB.)
Con las selecciones podremos trabajar con zonas más concretas de las imágenes, los filtros trabajan sobre selecciones Las selecciones nos permiten trabajar con regiones concretas de la imagen ya que muchas de las herramientas y todos los filtros trabajan sobre selecciones.
Las Herramientas de selección junto a las capas son las dos herramientas más potentes de las que disponemos. Trabajar los distintos tipos de selecciones es importante para adquirir soltura en el programa.
Herramienta de Mover (se encuentra a la derecha de selección tijeras inteligentes. Tecla “M”.)
Como su nombre indica nos permite mover selecciones. Haciendo doble clic sobre la herramienta abriremos el menú de opciones de la herramienta.
Trabaja sobre selecciones y capas y nos permite desplazar una selección con respecto a la composición a la que pertenecía. En el caso de que no haya ninguna selección activa, la herramienta mueve la capa seleccionada con respecto al fondo.
Al abrir una imagen si ésta resulta muy grande para visualizarla, o hemos cambiado nuestro tamaño del lienzo, podremos movernos sobre la imagen de tres formas diferentes:
Movernos con las barras de desplazamiento de la propia ventana.
Movernos pulsando el botón central del ratón si sólo tenemos dos botones pulsamos ambos a la vez y arrastramos.
Movernos pulsando el botón de vista preliminar y moviéndonos en el.
Herramienta Lupa (se encuentra a la derecha de Mover. Tecla “s.M”.Nos permite aumentar zonas concretas, con la Tecla guión del teclado nos permite disminuir)
Herramienta Recorte (se encuentra a la derecha de Lupa. Tecla “s.C”. Trabaja a partir de una selección o realizando la selección con la misma herramienta)
Herramienta Transformación (se encuentra a la derecha de Recorte. Tecla “s.T”. nos permite Rotar, Redimensionar, Cizallar y Perspectiva)
Herramienta Simétrico (se encuentra bajo Tijeras inteligentes. Tecla “s.F”. nos permite reflejar objetos tanto horizontal como verticalmente)
Herramienta de texto (se encuentra a la derecha de Simétrico. Tecla “T”. nos permite introducir textos)Como en otros programas gráficos, GIMP incluye su herramienta de texto que funciona de manera similar a las versiones antiguas de Photoshop. Una ventana donde se escribe y una vez aceptado el texto se renderiza sobre la imagen.
Podemos utilizar la herramienta de texto de cuatro formas:
Pulsando sobre su icono en la Caja de Herramientas.
Pulsando el botón derecho del ratón abrimos el menú contextual en Herramientas.
Pulsando sobre el triangulo para abrir el menú en Lienzo e ir a Herramientas.
Pulsando la tecla “T” del teclado.
Al hacer doble clic sobre el icono de texto nos aparecerán las opciones de herramienta, que son Antialias y Borde, en la herramienta de Texto estándar y ante todo la posibilidad de utilizar el “Texto Dinámico” (GdynText), ambas son complementarias.


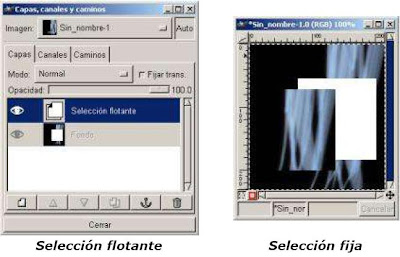


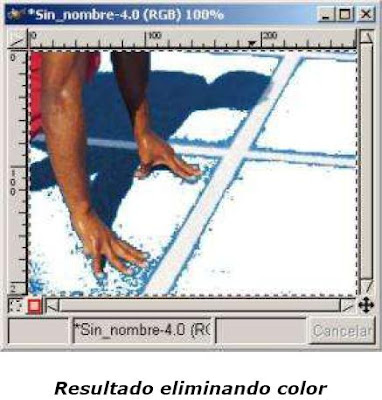

No hay comentarios:
Publicar un comentario