Al iniciar Photoshop o ImageReady, aparece automáticamente la ventana de bienvenida. Si desea conocer las nuevas características de Photoshop o ImageReady, dispone de tutoriales y de una película en esta ventana. En Photoshop, también puede aprender cómo configurar un sistema de gestión de color.
Para usar la ventana de bienvenida:
1 Seleccione Ayuda > Pantalla de bienvenida para visualizar la ventana en caso de que no esté abierta.
2 Seleccione una de las opciones de la ventana para conocer las nuevas características de Photoshop o ImageReady.
Familiarizarse con el área de trabajo
El área de trabajo de Photoshop e ImageReady se ha organizado para que pueda centrarse en la creación y edición de imágenes.
A. Barra de menús B. Barra de opciones C. Cuadro de herramientas D. Área de la imagen activa
E. Área de paletas F. Paletas
Acerca del área de trabajo
El área de trabajo consta de los siguientes componentes:
Barra de menús
La barra de menús contiene menús para realizar tareas. Los menús están organizados por temas. Por ejemplo, el menú Capas contiene comandos para trabajar con capas.
Barra de opciones
La barra de opciones proporciona opciones para utilizar una herramienta.
Cuadro de herramientas
El cuadro de herramientas contiene herramientas para crear y editar imágenes.
Área de paletas (Photoshop)
El área de paletas permite organizar las paletas en el área de trabajo.
Paletas
Las paletas le ayudan a supervisar y modificar imágenes.
Usar el cuadro de herramientas
El cuadro de herramientas aparece a la izquierda de la pantalla la primera vez que inicia la aplicación. Algunas herramientas del cuadro de herramientas cuentan con opciones que aparecen en la barra de opciones contextual de las herramientas. Éstas incluyen las herramientas que le permiten insertar texto, seleccionar, pintar, dibujar, muestrear, editar, mover, anotar y ver imágenes. Otras herramientas del cuadro de herramientas le permiten cambiar los colores frontales y de fondo, ir a Adobe Online, trabajar en modos diferentes y cambiar entre Photoshop e ImageReady.
Introducción al cuadro de herramientas (1 de 3)
* Sólo en Photoshop
§ Sólo en ImageReady
Introducción al cuadro de herramientas (1 de 3)
* Sólo en Photoshop
§ Sólo en ImageReady
Introducción al cuadro de herramientas (3 de 3)
* Sólo en Photoshop
§ Sólo en ImageReady
Usar las herramientas
Para seleccionar una herramienta, haga clic en el icono correspondiente del cuadro de herramientas. Un pequeño triángulo en la parte inferior derecha de un icono de herramienta indica que hay herramientas ocultas. Colocando el puntero sobre una herramienta, aparece la información de la herramienta con el nombre de ésta y su método abreviado de teclado.
Para mostrar u ocultar el cuadro de herramientas:
Seleccione Ventana > Herramientas. En el menú, una marca de comprobación indica que dicho elemento no está oculto.
Para mover el cuadro de herramientas:
Arrastre el cuadro de herramientas por su barra de título.
Para seleccionar una herramienta:
Realice una de las acciones siguientes:
• Haga clic en el icono de la herramienta. Si el icono tiene un pequeño triángulo en la esquina inferior derecha, mantenga pulsado el botón del ratón para ver las herramientas ocultas. A continuación, haga clic en la herramienta que desea seleccionar.
• Pulse el método abreviado de teclado de la herramienta. El método abreviado aparece en la información de la herramienta. Para desplazarse por las herramientas ocultas, mantenga pulsada la tecla Mayús y pulse la tecla de método abreviado de la herramienta.
Para activar o desactivar el desplazamiento por un conjunto de herramientas ocultas (Photoshop):
1 Realice una de las acciones siguientes:
• En Windows, seleccione Edición > Preferencias > Generales.
• En Mac OS, seleccione Photoshop > Preferencias > Generales.
2 Seleccione o deseleccione Usar tecla Mayús para cambiar de herramienta.
Para mostrar u ocultar la información de herramientas:
1 Realice una de las acciones siguientes:
• En Windows, seleccione Edición > Preferencias > Generales.
• (Photoshop) En Mac OS, seleccione Photoshop > Preferencias > Generales.
• (ImageReady) En Mac OS, seleccione ImageReady > Preferencias > Generales.
2 Seleccione o deseleccione Mostrar info. de herramientas.
Nota: Puede que la información de herramientas no esté disponible en los cuadros de diálogo.
Usar los punteros de las herramientas
Al seleccionar la mayoría de las herramientas, el puntero coincide con el icono de la herramienta. El puntero de la herramienta Marco aparece por defecto en forma de cruz , el puntero de la herramienta Texto adopta la forma de una I y las herramientas de pintura se convierten por defecto en el icono correspondiente al Tamaño de pincel.
Cada puntero por defecto cuenta con una zona interactiva diferente, donde comienza a aplicarse un efecto o una acción en la imagen. Para la mayoría de las herramientas, puede optar por un cursor preciso, que aparece en forma de cruz centrada en una zona interactiva.
Para configurar la apariencia del puntero de las herramientas:
1 Realice una de las acciones siguientes:
• (Photoshop) En Windows, seleccione Edición > Preferencias > Pantalla y cursores.
• (Photoshop) En Mac OS, seleccione Photoshop > Preferencias > Pantalla y cursores.
• (ImageReady) En Windows, seleccione Edición > Preferencias > Cursores.
• (ImageReady) En Mac OS, seleccione ImageReady > Preferencias > Cursores.
2 Seleccione una configuración de puntero para las herramientas en la pantalla
Preferencias:
• En Cursores de pintura, Otros cursores o ambos, haga clic en Estándar para mostrar los punteros como iconos de herramienta.
• En Cursores de pintura, Otros cursores o ambos, haga clic en Preciso para mostrar los punteros en forma de cruz.
• En Cursores de pintura, haga clic en Tamaño de pincel para mostrar los cursores de la herramienta Pintura como pinceles que representan el tamaño del pincel actual. En Tamaño de pincel, es posible que no se muestren cursores para pinceles de gran tamaño.
3 Haga clic en OK.
Las opciones de Cursores de pintura controlan los punteros de las herramientas siguientes:
• (Photoshop) Herramientas Borrador, Lápiz, Pincel, Pincel corrector, Tampón, Tampón de motivo, Dedo, Desenfocar, Enfocar, Sobreexponer, Subexponer y Esponja.
• (ImageReady) Herramientas Pincel, Lápiz y Borrador.
Las opciones Otros cursores controlan los punteros de las herramientas siguientes:
• (Photoshop) Herramientas Marco, Lazo, Lazo poligonal, Varita mágica, Recortar, Sector, Parche, Cuentagotas, Pluma, Degradado, Línea, Bote de pintura, Lazo magnético, Pluma de forma libre, Medición y Muestra de color.
• (ImageReady) Herramientas Marco, Lazo, Varita mágica, Cuentagotas, Bote de pintura y Sector.
Para cambiar entre cursores estándar y precisos en los punteros de algunas herramientas, pulse Bloq Mayús. Vuelva a pulsar Bloq Mayús para volver a la configuración original.



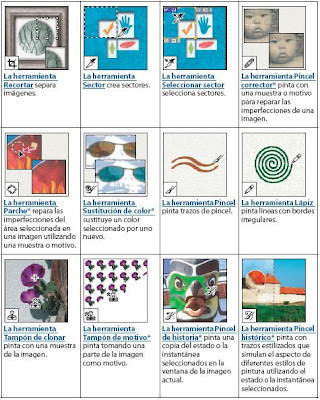
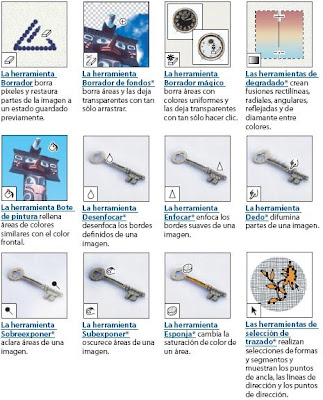
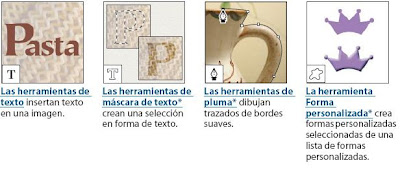

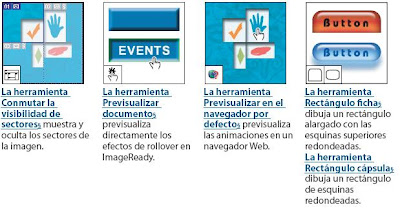
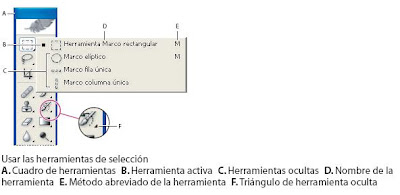
No hay comentarios:
Publicar un comentario