La paleta Historia le permite ir a cualquier estado reciente de la imagen creada durante la sesión de trabajo actual. Cada vez que aplica un cambio a una imagen, el nuevo estado de esa imagen se añade a la paleta.
Por ejemplo, si selecciona, pinta y gira parte de una imagen, cada uno de estos estados aparece de forma independiente en la lista de la paleta. A continuación, puede seleccionar cualquiera de estos estados y la imagen volverá al estado que tenía al aplicar dicho cambio por primera vez. Ahora ya puede trabajar desde ese estado.
Consejos para el uso de la paleta Historia
Tenga en cuenta las siguientes pautas al utilizar la paleta Historia:
• Los cambios que afectan a todo el programa, como los cambios en paletas, ajustes de color, acciones y preferencias, no son cambios que se realicen a una imagen particular y, por tanto, no se añaden a la paleta Historia.
• Por defecto, la paleta Historia muestra los 20 estados (Photoshop) o 32 estados (ImageReady) anteriores. Siempre puede cambiar el número de estados en Preferencias. Los estados más antiguos se eliminan automáticamente para liberar memoria en Photoshop. Para conservar un estado concreto durante toda la sesión de trabajo, realice una instantánea del mismo.
• Una vez cerrado y abierto de nuevo el documento, todos los estados y las instantáneas de la última sesión de trabajo se eliminan de la paleta.
• Por defecto, aparece una instantánea del estado inicial del documento en la parte superior de la paleta.
• Los estados se añaden de arriba abajo. Es decir, el último estado se encuentra en la parte superior de la lista y el más reciente, en la parte inferior.
• Cada estado aparece enumerado con el nombre de la herramienta o comando utilizado para modificar la imagen.
• Por defecto, la selección de un estado atenúa los otros que se encuentran debajo. De esta forma se ven claramente los cambios que se descartarán si continúa trabajando desde el estado seleccionado. Para más información acerca de cómo personalizar las opciones de historia.
• Por defecto, al seleccionar un estado y, a continuación, cambiar la imagen, se eliminan todos los estados posteriores.
• Si selecciona un estado y, a continuación, modifica la imagen, eliminado los estados posteriores, puede utilizar el comando Deshacer para deshacer el último cambio y restaurar los estados eliminados.
• Por defecto, al eliminar un estado se elimina ese estado y todos los siguientes. Si escoge la opción Permitir historia no lineal, al eliminar un estado sólo se elimina ese estado.
Usar la paleta Historia
Puede utilizar la paleta Historia para volver a un estado anterior de una imagen, para eliminar estados de una imagen y (en Photoshop) para crear un documento a partir de un estado o una instantánea.
Para acceder a la paleta Historia:
Seleccione Ventana > Historia, o haga clic en la ficha de la paleta Historia.
Para volver a un estado anterior de una imagen:
Realice una de las acciones siguientes:
• Haga clic en el nombre del estado.
• Arrastre el regulador situado a la izquierda del estado hacia arriba o hacia abajo hasta un estado diferente.
• (Photoshop) Seleccione Paso adelante o Paso atrás en el menú de la paleta o en el menú Edición para desplazarse al siguiente estado o al anterior.
Para eliminar uno o más estados de la imagen (Photoshop):
Realice una de las acciones siguientes:
• Haga clic en el nombre del estado, seleccione Eliminar en el menú de la paleta Historia para eliminar ese cambio y los siguientes.
• Arrastre el estado hasta el botón Papelera para eliminar ese cambio y los siguientes.
• Seleccione Borrar historia del menú de la paleta para eliminar la lista de estados de la paleta Historia sin cambiar la imagen. Esta opción no reduce la cantidad de memoria usada por Photoshop.
• Mantenga pulsada la tecla Alt (Windows) u Opción (Mac OS), y elija Borrar historia del menú de la paleta para purgar la lista de los estados de la paleta Historia sin modificar la imagen. Si aparece un mensaje indicando que Photoshop no tiene suficiente memoria, purgar estados resulta útil ya que el comando elimina los estados del búfer de Deshacer y libera memoria. El comando Borrar historia no puede deshacerse.
• Seleccione Edición > Purgar > Historias para purgar la lista de estados de la paleta Historia en todos los documentos abiertos. Esta acción no puede deshacerse.
Para eliminar todos los estados de una imagen (ImageReady):
Seleccione Borrar historia de Deshacer/Rehacer en el menú de la paleta Historia.
Importante: Esta acción no puede deshacerse.
Para crear un documento a partir del estado o la instantánea seleccionados de la imagen (Photoshop):
Realice una de las acciones siguientes:
• Arrastre un estado o una instantánea hasta el botón Nuevo documento .
• Seleccione un estado o una instantánea y haga clic en el botón Nuevo documento.
• Seleccione un estado o una instantánea y elija Nuevo documento en el menú de la paleta Historia.
La lista de historia del documento recién creado aparecerá vacía.
Para guardar una o más instantáneas o estados de imagen para utilizarlos en una sesión de edición posterior, cree un nuevo archivo para cada uno de los estados que guarde y guarde cada uno en un archivo diferente. Cuando vuelva a abrir el archivo original, también piense en abrir los otros archivos guardados. Puede arrastrar la instantánea inicial de cada archivo hasta la imagen original y así volver a acceder a las instantáneas desde la paleta Historia de la imagen original.
Para reemplazar un documento existente con un estado seleccionado (Photoshop):
Arrastre el estado hasta el documento.
Definir opciones de historia (Photoshop)
Puede especificar el número máximo de elementos que desea incluir en la paleta Historia y definir otras opciones de forma que sirvan para personalizar su trabajo con la paleta.
Para definir las opciones de historia:
1 Seleccione Opciones de historia en el menú de la paleta Historia.
2 Seleccione una de estas opciones:
• Crear automáticamente primera instantánea, para crear automáticamente una instantánea del estado inicial de la imagen cuando el documento esté abierto.
• Crear automáticamente nueva instantánea al guardar, para generar una instantánea cada vez que guarde.
• Permitir historia no lineal, para realizar cambios en un estado seleccionado sin eliminar los estados siguientes. Normalmente, cuando selecciona un estado y modifica la imagen, se eliminan todos los estados que le siguen. Esto permite a la paleta Historia mostrar una lista de los pasos de edición en el orden en que se realizaron. Al grabar estados de forma no lineal, puede seleccionar un estado, hacer un cambio en la imagen y eliminar sólo ese estado. El cambio se añadirá al final de la lista.
• Mostrar por defecto el cuadro de diálogo Nueva instantánea para hacer que Photoshop solicite los nombres de las instantáneas incluso cuando utilice los botones de la paleta.
Realizar una instantánea de una imagen (Photoshop)
El comando Instantánea le permite realizar una copia temporal (o instantánea) de cualquier estado de la imagen. La nueva instantánea se añade a la lista de instantáneas situada en la parte superior de la paleta Historia. Seleccionar una instantánea le permite trabajar a partir de esa versión de la imagen.
Las instantáneas son parecidas a los estados de la paleta Historia, pero ofrecen otras ventajas:
• Puede asignar un nombre a las instantáneas para que sea más sencillo identificarlas.
• Las instantáneas se pueden almacenar durante toda la sesión de trabajo.
• Los efectos se pueden comparar con facilidad. Por ejemplo, puede realizar una instantánea antes y después de aplicar un filtro. A continuación, seleccione la primera instantánea y pruebe el mismo filtro con diferentes ajustes. Puede alternar las instantáneas para buscar los ajustes que más le gusten.
• Con las instantáneas puede recuperar su trabajo con facilidad. Antes de probar con una técnica compleja o aplicar una acción, realice una instantánea. Si no está satisfecho con los resultados, puede seleccionar la instantánea para deshacer todos los pasos.
Importante: Las instantáneas no se guardan con la imagen, al cerrar la imagen se eliminan. Asimismo, a menos que se seleccione la opción Permitir historia no lineal, seleccionar una instantánea y modificar la imagen elimina todos los estados de la lista actual de la paleta Historia.
Para crear una instantánea:
1 Seleccione un estado.
2 Para crear una instantánea de manera automática, haga clic en el botón Nueva instantánea de la paleta Historia o, si se ha seleccionado Crear automáticamente nueva instantánea al guardar en las opciones de historia, elija Nueva instantánea en el menú de la paleta Historia.
3 Para definir las opciones al crear una instantánea, seleccione Nueva instantánea en el menú de la paleta Historia, o pulse Alt (Windows) u Opción (Mac OS) y haga clic en el botón Nueva instantánea.
4 Introduzca el nombre de la instantánea en el cuadro de texto Nombre.
5 En Desde, seleccione el contenido de la instantánea:
• Documento entero, para realizar una instantánea de todas las capas de la imagen en ese estado.
• Capas combinadas, para realizar una instantánea que combine todas las capas de la imagen en este estado.
• Capa actual, para realizar una instantánea únicamente de la capa seleccionada actualmente en ese estado.
Para seleccionar una instantánea:
Realice una de las acciones siguientes:
• Haga clic en el nombre de la instantánea.
• Arrastre el regulador situado en la parte izquierda de la instantánea hacia arriba o hacia abajo hasta una instantánea diferente.
Para cambiar el nombre de una instantánea:
Haga doble clic en la instantánea e introduzca un nombre.
Para eliminar una instantánea:
Realice una de las acciones siguientes:
• Seleccione la instantánea y elija Eliminar en el menú de la paleta.
• Seleccione la instantánea y haga clic en el botón Papelera .
• Arrastre la instantánea hasta el botón Papelera.
Pintar con un estado o una instantánea de una imagen (Photoshop)
La herramienta Pincel de historia permite pintar una copia de un estado o una instantánea de la imagen en la ventana de la imagen actual. Esta herramienta realiza una copia o muestra de la imagen y, a continuación, pinta con ella.
Por ejemplo, puede realizar una instantánea de un cambio realizado con una herramienta de pintura o filtro (con la opción Documento entero seleccionada al crear la instantánea). Tras deshacer el cambio en la imagen, puede utilizar la herramienta Pincel de historia para aplicar el cambio de forma selectiva en áreas de la imagen. A menos que seleccione una instantánea combinada, la herramienta Pincel de historia pinta de una capa del estado seleccionado en la misma capa de otro estado.
La herramienta Pincel de historia copia de un estado o instantánea a otro, pero sólo en la misma ubicación. En Photoshop, también puede pintar con la herramienta Pincel histórico para crear efectos especiales.
Para pintar con un estado o instantánea de la imagen:
1 Seleccione la herramienta Pincel de historia .
2 Realice una de las acciones siguientes:
• Especifique la opacidad y el modo de fusión.
• Elija un pincel y defina las opciones del mismo. (Consulte “Trabajar con pinceles” en la página 339.)
3 En la paleta Historia, haga clic en la columna izquierda del estado o instantánea para utilizarlos como origen de la herramienta Pincel de historia.
4 Arrastre para pintar con la herramienta Pincel de historia.
Trabajar con el registro de historia de edición
Si necesita realizar un seguimiento preciso de lo que se ha hecho en un archivo en Photoshop, por motivos personales, para uso de sus clientes o por motivos legales, el registro de historia de edición mantiene una historia textual de lo que se ha hecho en una imagen. Puede ver los metadatos del registro de historia de edición usando el Explorador de archivos o el cuadro de diálogo Información de archivo
Puede optar por exportar el texto en un archivo de registro externo o bien almacenar la información en los metadatos de los archivos editados. Registrar numerosas operaciones de edición en metadatos de archivo puede aumentar el tamaño del archivo y ralentizar la apertura y el guardado del mismo.
Si necesita demostrar que el archivo de registro no se ha manipulado, conserve el registro de edición en los metadatos del archivo y utilice Adobe Acrobat para firmar digitalmente el archivo de registro.
Para configurar las opciones del registro de historia de edición:
1 En Windows, seleccione Edición > Preferencias > Generales. En Mac OS, seleccione Photoshop > Preferencias > Generales.
2 En el panel de opciones Registro de historia, seleccione una de las opciones siguientes:
• Metadatos, para almacenar entradas en los metadatos de cada imagen.
• Archivo de texto, para exportar el texto a un archivo externo. Se le pedirá que dé un nombre al archivo de registro y que seleccione la ubicación en el ordenador donde desea guardar el archivo.
• Ambos, para guardar los metadatos en el archivo y crear un archivo de texto.
3 En el menú emergente Editar elementos de registro, seleccione una de las opciones siguientes:
• Sólo sesiones, si desea incluir entradas cada vez que se inicia Photoshop o que se sale del mismo, y cada vez que se abren o se cierran los archivos (se incluyen los nombres de todos los archivos de imagen).
• Conciso, si desea incluir el texto que aparece en la paleta Historia además de la información incluida en Sólo sesiones.
• Detallado, si desea incluir el texto que aparece en la paleta de acciones además de la información incluida en Conciso. Seleccione Detallado si necesita mantener una historia completa de las acciones realizadas en los archivos.
• Ninguno, si desea desactivar el registro.
Para guardar el registro de historia de edición:
1 En Windows, seleccione Edición > Preferencias > Generales. En Mac OS, seleccione Photoshop > Preferencias > Generales.
2 En el panel de opciones Registro de historia, haga clic en el botón Elegir.
3 Seleccione la ubicación donde desea guardar el registro y haga clic en OK.
Duplicar imágenes
Puede duplicar una imagen entera (incluidas todas sus capas, máscaras de capa y canales) en la memoria disponible sin necesidad de guardar en disco. En ImageReady, también puede duplicar versiones optimizadas de una imagen.
El uso de imágenes duplicadas en ImageReady permite probar y, a continuación, comparar varias versiones de la imagen optimizada con la original.
Para duplicar una imagen (Photoshop):
1 Abra la imagen que desee duplicar.
2 Seleccione Imagen > Duplicar.
3 Introduzca un nombre para la imagen duplicada.
4 Si desea duplicar la imagen sin combinar las capas, seleccione Duplicar sólo capas combinadas.
5 Haga clic en OK.
Para duplicar una imagen en Photoshop y añadir automáticamente el nombre “copia” a su nombre de archivo, mantenga pulsada la tecla Alt (Windows) u Opción (Mac OS) al elegir Imagen > Duplicar.
Para duplicar una imagen original (ImageReady):
1 Abra la imagen que desee duplicar.
2 Seleccione la ficha Original situada en la parte superior de la ventana de la imagen.
3 Mantenga pulsada la tecla Alt (Windows) u Opción (Mac OS), y arrastre la ficha Original desde la ventana de la imagen, o elija Imagen > Duplicar.
4 Asigne un nombre a la imagen duplicada, especifique si desea acoplar las capas y haga clic en OK.
Para duplicar una imagen optimizada (ImageReady):
1 Abra la imagen que desee duplicar.
2 Seleccione la ficha Optimizado situada en la parte superior de la ventana de la imagen.
3 Mantenga pulsada la tecla Alt (Windows) u Opción (Mac OS) y arrastre la ficha Optimizado desde la ventana de la imagen, o elija Imagen > Duplicar.
4 Asigne un nombre a la imagen duplicada y haga clic en OK.
Nota: Cuando duplique una imagen en las vistas Optimizado, 2 copias o 4 copias, la imagen duplicada aparece en la vista Original de la ventana de la imagen duplicada. Si desea que una imagen optimizada duplicada aparezca en las vistas Optimizado, 2 copias o 4 copias, duplique la imagen original y, a continuación, seleccione la ficha Optimizado, 2 copias o 4 copias en la ventana de la imagen duplicada.
Usar las reglas, las columnas, la herramienta Medición, las guías y la cuadrícula
Las reglas, las columnas, la herramienta Medición, las guías y la cuadrícula le ayudan a colocar con precisión imágenes o elementos a lo largo y ancho de la imagen.
Nota: También puede alinear y distribuir las partes de una imagen utilizando la paleta Capas.
Usar las reglas
Cuando están visibles, las reglas aparecen a lo largo de la parte superior y a la izquierda de la ventana activa. Las marcas de la regla muestran la posición del puntero cuando lo mueve. Cambiar el origen de la regla (la marca (0, 0) en las reglas superior e izquierda) le permite medir desde un punto específico de la imagen. El origen de la regla también determina el punto de origen de la cuadrícula.
Para mostrar u ocultar las reglas:
Seleccione Vista > Reglas.
Para cambiar el origen cero de las reglas:
1 Para ajustar el origen de las reglas a las guías, los sectores o los límites del documento, elija Vista > Ajustar a y, a continuación, seleccione cualquier combinación de opciones del submenú. (Photoshop) También puede ajustar a la cuadrícula además de a las guías, los sectores y los límites del documento.
2 Coloque el puntero sobre la intersección de las reglas en la esquina superior izquierda de la ventana y arrastre hacia abajo en diagonal sobre la imagen. Aparece un grupo de cruces que marcan el nuevo origen de las reglas.
Para ajustar el origen de la regla a las marcas de graduación (Photoshop), mantenga pulsada la tecla Mayús mientras arrastra.
Nota: Para restaurar el origen de la regla a su valor por defecto, haga doble clic en la esquina superior izquierda de las reglas.
Para cambiar los ajustes de las reglas (Photoshop):
1 Realice una de las acciones siguientes:
• Haga doble clic en una regla.
• En Windows, elija Edición > Preferencias > Unidades y reglas.
• En Windows, haga clic con el botón derecho del ratón en la regla y elija una unidad nueva en el menú contextual.
• En Mac OS, seleccione Photoshop > Preferencias > Unidades y reglas.
2 En Reglas, elija una unidad de medida.
Nota: Al cambiar las unidades en la paleta Info, también se cambian automáticamente las unidades en las reglas.
3 En Tamaño de puntos/picas, seleccione una de las siguientes opciones:
• PostScript (72 puntos por pulgada) si va a imprimir en un dispositivo PostScript.
• Tradicional, para utilizar los 72,27 puntos por pulgada de la impresora.
4 Haga clic en OK.
Usar las columnas (Photoshop)
Los comandos Nuevo, Tamaño de imagen y Tamaño de lienzo permiten especificar la anchura de la imagen en función de las columnas. Es aconsejable utilizar las columnas cuando desee importar una imagen a un programa de diseño de páginas, como Adobe InDesign®, y desee que la imagen encaje de forma exacta en un cierto número de columnas.
Para especificar columnas en una imagen:
1 Realice una de las acciones siguientes:
• En Windows, elija Edición > Preferencias > Unidades y reglas.
• En Mac OS, seleccione Photoshop > Preferencias > Unidades y reglas.
2 Introduzca los valores de Anchura y Medianil.
Usar la herramienta Medición (Photoshop)
La herramienta Medición calcula la distancia entre dos puntos cualesquiera del área de trabajo. Cuando mide de un punto a otro, se dibuja una línea que no se imprime, y la barra de opciones y la paleta Info muestran la siguiente información:
• La posición inicial (X e Y).
• Las distancias horizontal (An) y vertical (Al) recorridas desde los ejes x e y.
• El ángulo medido en relación al eje (A).
• La distancia total recorrida (D1).
• Las dos distancias recorridas (D1 y D2), al utilizar un transportador.
Todas las mediciones excepto la del ángulo se calculan en la unidad de medición actualmente definida en el cuadro de diálogo de la preferencia Unidades y reglas. Para más información acerca de cómo definir la unidad de medida.
Para mostrar una línea de medida existente:
Seleccione la herramienta Medición .
Para medir la distancia entre dos puntos:
1 Seleccione la herramienta Medición .
2 Arrastre desde el punto inicial hasta el punto final. Mantenga pulsada la tecla Mayús para limitar la herramienta a múltiplos de 45°.
3 Para crear un transportador desde una línea de medida existente, pulse Alt (Windows) u Opción (Mac OS) y arrastre en un ángulo desde un extremo de la línea, o haga doble clic en la línea y arrastre. Mantenga pulsada la tecla Mayús para limitar la herramienta a múltiplos de 45°.
Para modificar una línea de medida o un transportador:
1 Seleccione la herramienta Medición .
2 Realice una de las acciones siguientes:
• Para redimensionar la línea, arrastre uno de los extremos de la línea de medida existente.
• Para mover la línea, coloque el puntero sobre ella lejos de los puntos finales y arrástrela.
• Para eliminar la línea, coloque el puntero sobre ella lejos de los puntos finales y arrástrela fuera de la imagen.
Nota: Puede tirar una línea de medida horizontal o vertical sobre una imagen y, a continuación, elegir Imagen > Rotar lienzo > Arbitrario. El ángulo de rotación necesario para colocar recta la imagen con respecto a la línea ya estará insertado en el cuadro de diálogo Rotar lienzo.
Usar las guías y la cuadrícula
Las guías aparecen como líneas flotantes sobre toda la imagen, pero no se imprimen. Puede mover, eliminar o bloquear una guía para evitar desplazarla de manera accidental.
La cuadrícula resulta útil para disponer elementos simétricamente. La cuadrícula aparece por defecto como líneas que no se imprimen pero que pueden visualizarse como puntos.
Las guías y las cuadrículas se comportan de manera similar:
• Las selecciones, los bordes de selección y las herramientas se ajustan a la guía o a la cuadrícula cuando se arrastran dentro de 8 píxeles en pantalla (no de imagen). Las guías también se ajustan a la cuadrícula cuando se mueven. Esta opción puede activarse y desactivarse.
• El espaciado de la guía, junto con la visibilidad y el ajuste de la guía y la cuadrícula, es específico de cada imagen.
• El espaciado de la guía, junto con el color y el estilo de la guía y la cuadrícula, es el mismo en todas las imágenes.
En ImageReady, puede utilizar guías inteligentes para facilitar la alineación de formas, sectores y selecciones. Aparecen automáticamente al dibujar una forma o crear una selección o sector. Si prefiere, puede ocultar las guías inteligentes.
Para mostrar u ocultar cuadrículas o guías:
Realice una de las acciones siguientes:
• (Photoshop) Seleccione Vista > Mostrar > Cuadrícula.
• Seleccione Vista > Mostrar > Guías.
• Seleccione Vista > Extras. Este comando también muestra u oculta (Photoshop) bordes de selección, trazado de destino, sectores y notas, o (ImageReady) bordes de selección, sectores, mapas de imágenes, límites de texto, línea de base de texto y selección de texto.
Para colocar una guía:
1 Seleccione Vista > Reglas si las reglas no están visibles.
Nota: Para obtener las lecturas más exactas, visualice la imagen con un aumento del 100% o utilice la paleta Info.
2 Crear una guía:
• (Photoshop) Seleccione Vista > Guía nueva. En el cuadro de diálogo, seleccione la orientación Horizontal o Vertical, introduzca una posición y haga clic en OK.
• (ImageReady) Seleccione Vista > Crear guías. En el cuadro de diálogo, especifique las opciones de las guías y haga clic en OK.
• Arrastre desde la regla horizontal para crear una guía horizontal.
• Para crear una guía horizontal, mantenga pulsada la tecla Alt (Windows) u Opción (Mac OS) y arrastre desde la regla vertical.
• Para crear una guía vertical, arrastre desde la regla vertical.
• Para crear una guía vertical, mantenga pulsada la tecla Alt (Windows) u Opción (Mac OS) y arrastre desde la regla horizontal.
• (Photoshop) Para crear una guía que se ajuste a las marcas de graduación, mantenga pulsada la tecla Mayús y arrastre desde la regla horizontal o vertical.
Al arrastrar una guía el puntero se convierte en una flecha de doble punta .
Para mover una guía:
1 Seleccione la herramienta Mover , o mantenga pulsada la tecla Ctrl (Windows) o Comando (Mac OS) para activar la herramienta Mover. (Esta opción no funciona con la herramienta Mano ni con la herramienta Sector .)
2 Coloque el puntero en la guía (el puntero se convertirá en una flecha de doble punta).
3 Mueva la guía como se indica a continuación:
• Arrastre la guía para moverla.
• Cambie la guía de horizontal a vertical o viceversa, manteniendo pulsada la tecla Alt (Windows) u Opción (Mac OS) mientras hace clic o arrastra la guía.
• (Photoshop) Alinee la guía con las marcas de graduación manteniendo pulsada la tecla Mayús mientras arrastra la guía. La guía se ajustará a la cuadrícula si ésta está visible y la opción Vista > Ajustar a > Cuadrícula está seleccionada.
Para bloquear todas las guías:
Seleccione Vista > Bloquear guías.
Para eliminar las guías de la imagen:
Realice una de las acciones siguientes:
• Para eliminar una sola guía, arrástrela fuera de la ventana de la imagen.
• Para eliminar todas las guías, seleccione Vista > Borrar guías.
Para ocultar las guías inteligentes (ImageReady):
Seleccione Vista > Mostrar > Guías inteligentes.
Para activar o desactivar el ajuste a las guías:
Seleccione Vista > Ajustar a > Guías.
Para activar o desactivar el ajuste a la cuadrícula:
Seleccione Vista > Ajustar a > Cuadrícula.
Para definir las preferencias de guía y cuadrícula (Photoshop):
1 Realice una de las acciones siguientes:
• En Windows, seleccione Edición > Preferencias > Guías, cuadrícula y sectores.
• En Mac OS, seleccione Photoshop > Preferencias > Guías, cuadrícula y sectores.
2 En Color, elija un color para las guías, la cuadrícula o ambas. Si selecciona Personalizar, haga clic en el cuadro de color y elija un color y, a continuación, haga clic en OK.
3 En Estilo, seleccione una opción de visualización para las guías, la cuadrícula o ambas.
4 En Línea de cuadrícula cada, introduzca un valor de espaciado para la cuadrícula. En Subdivisiones, introduzca un valor para subdividir la cuadrícula.
Si lo desea, puede cambiar las unidades de esta opción. La opción Porcentaje crea una cuadrícula que divide la imagen en secciones iguales. Por ejemplo, escoger 25 en la opción Porcentaje sirve para crear una cuadrícula de 4 x 4 dividida en secciones iguales.
5 Haga clic en OK.

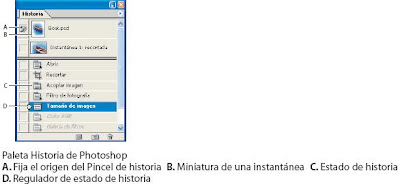
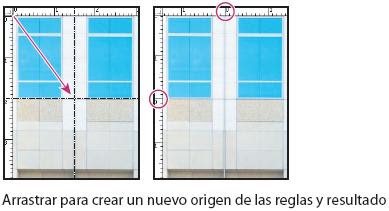

No hay comentarios:
Publicar un comentario