La mayoría de las herramientas cuentan con opciones que aparecen en la barra de opciones. La barra de opciones es sensible al contexto y cambia según la herramienta que se seleccione. Algunos ajustes de la barra de opciones son comunes a las distintas herramientas (por ejemplo, los modos de pintura y la opacidad) y otros, específicos de una herramienta (por ejemplo, la opción Borrado automático de la herramienta Lápiz).
Puede mover la barra de opciones a cualquier parte del área de trabajo utilizando la barra de sujeción para acoplarla en la parte superior o inferior de la pantalla. La información de herramientas aparece al colocar el puntero sobre una herramienta.
Para ver las opciones de una herramienta en la barra de opciones:
Realice una de las acciones siguientes:
• Seleccione Ventana > Opciones.
• Haga clic en una herramienta del cuadro de herramientas.
Para volver a la configuración por defecto de una o todas las herramientas:
Realice una de las acciones siguientes:
• Haga clic en el icono de herramienta de la barra de opciones y, a continuación, seleccione Restaurar herramienta o Restaurar todas en el menú contextual.
• (ImageReady) En Windows, seleccione Edición > Preferencias > Generales y, a continuación, haga clic en Restaurar todas. En Mac OS, seleccione ImageReady > Preferencias > Generales y, a continuación, haga clic en Restaurar todas.
Para mover la barra de opciones:
Arrastre la barra de opciones mediante la barra situada en el borde izquierdo.
Utilizar el área de paletas
La barra de opciones de Photoshop incluye un área de paletas que le ayuda a organizar y gestionar las paletas. El área de paletas almacena, o acopla, paletas de uso frecuente, sin necesidad de tenerlas abiertas en el área de trabajo.
El área de paletas sólo está disponible cuando se utiliza una resolución de pantalla superior a 800 x 600 píxeles (se recomienda un ajuste de al menos 1024 x 768).
Para acoplar paletas en el área de paletas:
Arrastre la ficha de la paleta hasta el área de paletas de forma que ésta quede resaltada
Para utilizar una paleta del área de paletas:
Haga clic en la ficha de la paleta. La paleta permanece abierta hasta que se hace clic fuera de ella o en la ficha de la misma.
Usar las herramientas preestablecidas (Photoshop)
Puede cargar, editar y crear bibliotecas de herramientas preestablecidas mediante el Selector de herramientas preestablecidas de la barra de opciones, la paleta Herramientas preestablecidas y el Gestor de ajustes preestablecidos. Puede, además, guardar y volver a usar los ajustes de las herramientas utilizando las herramientas preestablecidas.
Para crear una herramienta preestablecida:
1 Seleccione una herramienta y configure las opciones que desea guardar como herramienta preestablecida en la barra de opciones.
2 Haga clic en el botón Herramienta preestablecida situado en el lado izquierdo de la barra de opciones y seleccione Ventana > Herramientas preestablecidas para mostrar la paleta Herramientas preestablecidas.
3 Realice una de las acciones siguientes:
• Haga clic en el botón Crear nueva herramienta preestablecida .
• Seleccione Nueva herramienta preestablecida en el menú de la paleta.
4 Escriba el nombre de la herramienta preestablecida y haga clic en OK.
Para elegir una herramienta preestablecida:
Realice una de las acciones siguientes:
• Haga clic en el Selector de herramientas preestablecidas de la barra de opciones y seleccione una herramienta preestablecida de la paleta emergente.
• Seleccione Ventana > Herramientas preestablecidas y seleccione una herramienta preestablecida
Para cambiar la lista de ajustes preestablecidos de la paleta emergente Herramientas preestablecidas:
Realice una de las acciones siguientes:
• Para mostrar todos los ajustes preestablecidos cargados, elija Mostrar todas las herramientas preestablecidas en el menú de la paleta.
• Para ordenar los ajustes preestablecidos por herramienta, elija Ordenar por herramienta en el menú de la paleta.
• Para mostrar sólo los ajustes preestablecidos cargados de la herramienta activa, elija Mostrar herramientas preestablecidas actuales en el menú de la paleta o haga clic en el botón Sólo herramienta actual.
• Para cambiar la visualización de los ajustes preestablecidos en la paleta emergente, elija Sólo texto, Lista pequeña o Lista grande en el menú de la paleta.
Usar las paletas
Las paletas le ayudan a supervisar y modificar imágenes. Puede elegir qué paletas no aparecerán ocultas. Las paletas aparecen por defecto apiladas en grupos. Puede mover los grupos de paletas, reorganizarlas en grupos y eliminarlas de los mismos.
Las paletas también pueden acoplarse para mantenerlas organizadas.
Consejos para reorganizar la visualización de las paletas
Las paletas pueden reorganizarse de manera que pueda hacer un mejor uso del área de trabajo utilizando las técnicas siguientes:
• Para que una paleta aparezca delante de su grupo, haga clic en la ficha de la misma o elija el nombre de la paleta en el menú Ventana.
• Para mover todo el grupo de paletas, arrastre su barra de título.
• Para reorganizar o separar un grupo de paletas, arrastre la ficha de una paleta. Si arrastra una paleta fuera de un grupo de paletas ya existente, se crea un nuevo grupo.
• Para mover una paleta a otro grupo, arrastre su ficha hasta el grupo.
• Para visualizar el menú de una paleta, coloque el puntero en el triángulo situado en la esquina superior derecha de la paleta y pulse el botón del ratón.
• Para cambiar el tamaño de una paleta, arrastre cualquiera de sus esquinas (Windows) o el cuadro de tamaño situado en la esquina inferior derecha (Mac OS). No es posible cambiar el tamaño de todas las paletas.
• Para contraer un grupo de paletas a sólo los títulos, haga clic en el cuadro Minimizar/Maximizar (Windows) o Zoom (Mac OS), o haga doble clic en la ficha de una paleta. Se sigue pudiendo acceder al menú de una paleta contraída.
• (ImageReady) Para mostrar u ocultar opciones de paletas que incluyen opciones ocultas (como las paletas Optimizar, Opciones de capa y Sector), haga clic en el botón Mostrar opciones situado en la ficha de la paleta para desplazarse por las opciones o seleccione Mostrar opciones u Ocultar opciones en el menú de la paleta.
Mostrar y ocultar paletas
Cuando está trabajando con imágenes grandes, las paletas suelen ocupar demasiado espacio en la pantalla. Para disponer de más espacio, puede ocultarlas fácilmente.
Para mostrar u ocultar paletas:
Realice una de las acciones siguientes:
• Para mostrar una paleta oculta, seleccione el nombre de la misma en el menú Ventana (si aparece una marca junto al nombre de la paleta, indica que ésta está visible en el área de trabajo). Si la paleta seleccionada se ha acoplado con otras paletas, aparecerá el grupo acoplado.
• Para ocultar una paleta, seleccione su nombre en el menú Ventana.
• Para minimizar una paleta, haga clic en el botón de minimizar.
• Para mostrar u ocultar todas las paletas abiertas, la barra de opciones y el cuadro de herramientas, pulse Tab.
• Para mostrar u ocultar todas las paletas, pulse Mayús+Tab.
Acoplar paletas
La función de acoplar paletas le permite ver varias paletas al mismo tiempo, así como moverlas en grupo. No es posible acoplar grupos enteros de paletas al mismo tiempo; sin embargo, puede acoplar paletas de un grupo a otro, de una en una.
En Photoshop, las paletas acopladas y sus ubicaciones se guardan al guardar un espacio de trabajo.
En Photoshop, también puede almacenar paletas en el área de paletas de la barra de opciones de herramienta. (Consulte “Utilizar la barra de opciones” )
Para acoplar paletas:
Arrastre la ficha de una paleta hasta la parte inferior de otra paleta de manera que la parte inferior de la otra paleta quede resaltada. Para mover todo un grupo de paletas acoplado, arrastre su barra de título.
Guardar espacios de trabajo
Las posiciones de todas las paletas abiertas y cuadros de diálogo movibles se guardan al salir de la aplicación. Si guarda una composición de pantalla como un espacio de trabajo, podrá volver al mismo aunque mueva una paleta o cierre el cuadro de herramientas. Los espacios de trabajo guardados también funcionan con el Explorador de archivos, por lo que puede guardar la configuración preferida del Explorador de archivos.
Puede asignar métodos abreviados de teclado a cada espacio de trabajo de modo que puede desplazarse por ellos usando el teclado
Para guardar la composición actual del espacio de trabajo:
1 Seleccione Ventana > Espacio de trabajo > Guardar espacio de trabajo.
2 Escriba el nombre del espacio de trabajo y haga clic en OK.
Para elegir un espacio de trabajo:
Seleccione Ventana > Espacio de trabajo y elija un espacio de trabajo en el submenú.
Para eliminar un espacio de trabajo:
1 Seleccione Ventana > Espacio de trabajo > Eliminar espacio de trabajo.
2 Seleccione el espacio de trabajo que desea eliminar y haga clic en Eliminar.
Para restaurar las paletas a sus posiciones por defecto:
Seleccione Ventana > Espacio de trabajo > Restaurar ubicaciones de paleta.
Para guardar las ubicaciones de las paletas:
Realice una de las acciones siguientes:
• En Windows, seleccione Edición > Preferencias > Generales y, a continuación, seleccione Guardar ubicaciones de paleta.
• (Photoshop) En Mac OS, elija Photoshop > Preferencias > Generales y, a continuación, seleccione Guardar ubicaciones de paleta.
• (ImageReady) En Mac OS, seleccione ImageReady > Preferencias > Generales y, a continuación, elija Guardar ubicaciones de paleta.
Para comenzar siempre con las posiciones por defecto de las paletas y de los cuadros de diálogo:
1 Realice una de las acciones siguientes:
• En Windows, seleccione Edición > Preferencias > Generales.
• (Photoshop) En Mac OS, seleccione Photoshop > Preferencias > Generales.
• (ImageReady) En Mac OS, seleccione ImageReady > Preferencias > Generales.
2 Deseleccione Guardar ubicaciones de paleta. El cambio tendrá efecto la próxima vez que inicie la aplicacion
Usar los reguladores emergentes
Muchas paletas y cuadros de diálogo contienen ajustes que utilizan reguladores emergentes (por ejemplo, la opción Opacidad en la paleta Capas). Con los reguladores emergentes dispone de un amplio control sobre las opciones. A menudo un cuadro de texto muestra un regulador emergente para que pueda escribir un valor específico. También puede “frotar” sobre los reguladores emergentes de numerosas paletas. Por ejemplo, si coloca el puntero sobre la palabra “Relleno” u “Opacidad” de la paleta Capas, el puntero adopta la forma de un icono de mano . A continuación, puede mover el puntero hacia la derecha o izquierda para cambiar el porcentaje de relleno o de opacidad.
Para usar un regulador emergente:
Haga clic en el triángulo situado al lado del ajuste para abrir el cuadro del regulador emergente y arrastre el regulador o el radio del ángulo hasta el valor deseado. Haga clic fuera del cuadro del regulador o pulse Intro o Retorno para cerrar el cuadro del regulador. Para cancelar cambios, pulse la tecla Esc.
Para aumentar o disminuir los valores en intervalos del 10% cuando se abra el cuadro del regulador emergente, mantenga pulsada la tecla Mayús y pulse las teclas de flecha Arriba o Abajo.
Usar las paletas emergentes
Las paletas emergentes proporcionan fácil acceso a las opciones disponibles de pinceles, muestras, degradados, estilos, motivos, contornos y formas. Puede personalizar las paletas emergentes cambiando el nombre y eliminando elementos, así como cargando, guardando y reemplazando bibliotecas. También puede cambiar la visualización de una paleta emergente para ver los elementos por sus nombres, como iconos de miniatura o de ambas formas.
Para seleccionar un elemento de una paleta emergente:
1 Haga clic en la imagen en miniatura de la barra de opciones.
2 Haga clic en un elemento de la paleta emergente.
Para cambiar el nombre de un elemento de una paleta emergente:
Seleccione un elemento, haga clic en el triángulo situado en la esquina superior derecha de la paleta emergente y seleccione el comando Cambiar nombre en el menú de la paleta. Escriba un nuevo nombre.
Para eliminar un elemento de la paleta emergente:
Realice una de las acciones siguientes:
• Seleccione un elemento, haga clic en el triángulo situado en la esquina superior derecha de la paleta emergente y elija el comando Eliminar en el menú de la paleta.
• Mantenga pulsada la tecla Alt (Windows) u Opción (Mac OS) y haga clic en un elemento.
Para personalizar la lista de elementos de una paleta emergente:
1 Haga clic en el triángulo situado en la esquina superior derecha de la paleta emergente para acceder al menú de la paleta.
2 Para volver a la biblioteca por defecto, seleccione el comando Restaurar. Puede reemplazar la lista actual o añadir la biblioteca por defecto a la lista actual.
3 Para cargar una biblioteca diferente, realice una de las acciones siguientes:
• Elija el comando Cargar para añadir una biblioteca a la lista actual. A continuación, seleccione el archivo de biblioteca que desee utilizar y haga clic en Cargar (Photoshop) o Abrir (ImageReady).
• Elija el comando Reemplazar para sustituir la lista actual por una biblioteca diferente. A continuación, seleccione el archivo de biblioteca que desee utilizar y haga clic en Cargar (Photoshop) o Abrir (ImageReady).
• Elija un archivo de biblioteca (que aparece en la parte inferior del menú de la paleta). A continuación, haga clic en OK para reemplazar la lista actual o haga clic en Añadir para agregar la lista actual.
4 Para guardar la lista actual como una biblioteca para su uso posterior, seleccione el comando Guardar. A continuación, introduzca un nombre para el archivo de biblioteca y haga clic en Guardar.
(Mac OS) Puede especificar que siempre se añada una extensión de archivo al archivo de biblioteca si define Añadir extensión de archivo como Siempre en las preferencias de Manejo de archivos. Para poder compartir fácilmente bibliotecas entre sistemas operativos, es necesario añadir la extensión a un nombre de archivo de biblioteca.
Para cambiar la visualización de los elementos de una paleta emergente:
1 Haga clic en el triángulo situado en la esquina superior derecha de la paleta emergente para acceder al menú de la paleta.
2 Seleccione una opción de visualización: Sólo texto, Miniatura pequeña, Miniatura grande, Lista pequeña o Lista grande.
Usar la paleta Info
La paleta Info muestra información acerca de los valores del color situados bajo el puntero y, dependiendo de la herramienta que se esté utilizando, otras medidas útiles.
Para visualizar la paleta Info:
Seleccione Ventana > Info.
La paleta Info muestra la siguiente información:
• Al visualizar los valores CMYK, la paleta Info muestra un signo de exclamación junto a los valores CMYK si el color situado bajo el puntero o la muestra de color se encuentra fuera de la gama de los colores CMYK imprimibles. (Consulte “Identificación de colores fuera de gama (Photoshop)” en la página 201.)
• Cuando utiliza la herramienta Marco, la paleta Info muestra las coordenadas x e y de la posición del puntero, así como la anchura (An) y la altura (Al) del marco conforme arrastra.
• Cuando utiliza la herramienta Recortar o Zoom, la paleta Info muestra la anchura (An) y la altura (Al) del marco conforme arrastra. La paleta también muestra el ángulo de rotación del marco de recorte.
• Cuando utiliza las herramientas Línea, Pluma o Degradado, o cuando mueve una selección, la paleta Info muestra las coordenadas x e y de la posición de inicio, el cambio en X (DX), el cambio en Y (DY), el ángulo (A) y la distancia (D) conforme arrastra.
• Cuando utiliza un comando de transformación bidimensional, la paleta Info muestra el cambio en porcentaje de la anchura (An), altura (Al), el ángulo de rotación (A) y el ángulo de sesgado horizontal (H) o vertical (V).
• Cuando utiliza algún cuadro de diálogo de ajuste de color (por ejemplo, Curvas), la paleta Info muestra los valores anteriores y posteriores de color de los píxeles situados bajo el puntero y bajo las muestras de color.
(ImageReady) La paleta Info muestra la siguiente información:
• Los valores numéricos RGB del color que se encuentre bajo el puntero.
• El valor de opacidad de los píxeles situados bajo el puntero.
• El valor hexadecimal del color situado bajo el puntero.
• La posición de la tabla de colores indexados del color situado bajo el puntero.
• Las coordenadas x e y del puntero.
• Las coordenadas x e y de la posición inicial (antes de que haga clic en la imagen) y de la posición final (a medida que arrastra en la imagen) al usar las herramientas Marco, las herramientas de forma, Recortar y Sector.
• La anchura (An) y la altura (Al) de la selección conforme arrastra al usar las herramientas Recortar, las herramientas de forma, Sector o Zoom.
• El cambio en porcentaje de la anchura (An) y la altura (Al), el ángulo de rotación (A) y el ángulo del sesgado horizontal (H) o vertical (V) al usar el comando Transformar o Transformación libre.
Para cambiar las opciones de la paleta Info:
1 Seleccione Opciones de paleta del menú de la paleta Info.
2 En Primer informe de color, elija una de las siguientes opciones de visualización:
• Color real, para ver los valores en el modo de color actual de la imagen.
• Tinta total, para ver el porcentaje total de toda la tinta CMYK existente en la ubicación actual del puntero, según el conjunto de valores del cuadro de diálogo Ajustes CMYK.
• Opacidad, para ver la opacidad de la capa actual. Esta opción no puede aplicarse al fondo.
• Cualquier otra opción para ver los valores de color en ese modo de color.
3 En Segundo informe de color, seleccione una opción de visualización de la lista del paso 2.
4 En Unidades de regla, seleccione una unidad de medida.
5 Si desea ver valores para imágenes de 16 bits, seleccione Mostrar valores de 16 bits.
6 Haga clic en OK.
Para cambiar las unidades de medida, haga clic en el icono en forma de cruz en la paleta Info para ver el menú de opciones. Para cambiar los modos de informes de color, haga clic en el icono del cuentagotas.

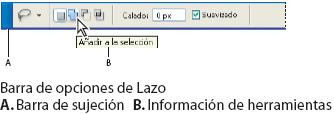


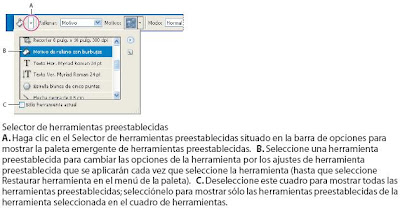



No hay comentarios:
Publicar un comentario