Blender es un potente programa de creacion, renderizado y animacion de graficos tridimensionales, de codigo abierto.
El uso de este tipo de programas es, a priori, de los mas dificiles entre las diversas herramientas de creacion multimedia. Trabajar un mundo tridimensional en una pantalla bidimensional, desplazando un raton sobre una mesa, de nuevo, en dos dimensiones, exige un esfuerzo de abstraccion considerable.
Es por ello que en los primeros pasos nos dedicaremos, a pasear por la interfaz del programa, y todo aquello que creemos no pasara del mero bodegon, en un intento de adquirir soltura en el manejo de blender.
Como se vera, la interfaz de Blender no sigue las directivas de los programas Windows, por lo que resulta facil desorientarse al principio. Sin embargo, una vez pasadas las primeras horas, comprobareis como os desenvolveis con comodidad por el programa, consiguiendo buenos resultados de manera sencilla y eficaz.
Primeros pasos con Blender
Esta es la pantalla inicial de Blender. El principio no es alentador. La parte inferior esta llena de botones de diferentes tamaños y colores. En la ventana grafica aparecen dos simbolos: un cuadrado rosa y una especie de triangulo.
El cuadrado es un cubo que coloca por defecto Blender en las escenas. El color rosa indica que el plano esta seleccionado. La figura que hay algo mas abajo, a la derecha, es la camara. Las lineas negras forman la cuadricula o rejilla (grid). Se usan como referencia y para aportar precision. Finalmente, hay un circulo amarillo, un punto de luz que ilumina la escena.
El circulo de color rojo y blanco situado en el centro del plano es el puntero 3d. Sirve para determinar donde situaremos nuestros objetos en escena. Con el boton izquierdo del raton (en adelante, BIR) podemos cambiar su posicion. Basta con llevar el raton a cualquier posicion de la ventana 3D y pulsar BIR.
Y antes de ver nada mas, probablemente la combinacion de teclas mas importante de Blender: Ctrl+X, que devuelve el programa a su estado inicial.
En pantala tenemos una vista ortogonal: los rayos de proyeccion son perpendiculares a la ventana 3D y, por tanto, podemos ver los objetos dispuestos de manera paralela a la ventana 3D en su verdadera magnitud. Las proyecciones ortogonales son utiles para trabajar con precision.
La vista activada corresponde a una vista de planta. El punto de vista es desde arriba. Vamos a cambiar a una vista frontal. Esto es, como el punto de vista de frente. Para ello, con el raton sobre la vista tridimensional, hay que pulsar en el teclado numerico el 1 (en adelante nos referiremos a esta tecla como KP1).
Como ya se ha dicho, en las vistas ortogonales se saben con precision las distancias y tamaños de todos los objetos.
Si ahora se pulsa KP5, se activa el modo perspectiva (una nueva pulsacion de KP5 nos devuelve a la vista ortogonal).
Finalmente, para mover el punto de vista, puede hacerse Alt+BIR y desplazar el raton o, en un raton de tres botones, hacer BCR (clic en el boton central) y desplazar el raton.
Es un modo de visualizacion, mas que de trabajo.
En este modo, las lineas de la cuadricula no son paralelas: si las prolongaramos se encontrarian en un punto que se conoce como punto de fuga. Todas las vistas pueden funcionar tanto en modo perspectiva como en ortografico.
Para volver al modo ortografico y a la vista superior basta con pulsar KP5 y KP7.
En todo momento tenemos disponible un recordatoria de todas las vistas posibles ( y las teclas que las activan) en el menu View.
Aparte de las vistas predeterminadas, se puede aproximar o alejar el punto de vista (accion zoom) o hacer un desplazamiento lateral (accion pan). En seguida veremos como.
Ya se ha visto que al hacer Alt+BIR y arrastrar el raton, se modifica el angulo de vision de la ventana 3D. Otra posibilidad, en un raton de tres botones, es hacer clic con el boton central y arrastrar.
Para conseguir el efecto zoom baste hacer Ctrl+Alt+BIR y arrastrar el raton, hacia arriba si desea acercarse a la imagen y hacia abajo si se desea alejarse. En un raton de tres botones con rueda en el boton central, tambien se puede utilizar esta para hacer zoom.
Redefinir ventanas
Blender permite configurar las dimensiones de las ventanas, asi como crear nuevas.
La ventana superior que Blender muestra por defecto se denomina ventanda 3D, mientras que la inferior se llama ventana de display buttons, en terminologia Blender.
Al situar el cursor sobre la barra frontera entre las dos ventanas el cursor adquiere la forma de flecha de dos direcciones. En este estado, al hacer BIR y arrastrar el raton cambian las dimensiones de ambas ventanas.
El siguiente paso es dividir y unir ventanas (split areas/join areas). Hay que situar de nuevo sobre la barra que separa las ventanas y hacer BDR (esto es, click en el Boton Derecho de Raton). Aparece el siguiente menu contextual:
Split Area divide en dos el area seleccionada (que se distingue porque aparece en un gris mas iluminado; en el caso de la captura de pantalla que se muestra aqui, se dividiria la ventana 3D).
Al seleccionar Split Area aparece una linea delgada que se mueve siguiendo el cursor. Para seguir con el ejemplo, se lleva la linea divisoria hacia el centro de la pantalla y se hace de nuevo BIR para dividir la ventana 3D.
Un ultimo paso, si andamos justos de espacio en pantalla, puede ser eliminar la cabecera que aparece en la parte inferior de cada ventana. Para ello, basta hacer BDR sobre la cabecera y seleccionar No Header.
Una vista tradicional para los programas de creacion 3D es la que se puede apreciar en el proximo paso:
Como primer ejercicio sencillo se propone llegar a esta disposicion en pantalla.
Tipos de ventanas
Al iniciar el programa, la vista por defecto nos muestra la vista 3D en la ventana superior y la ventana de botones en la inferior. Se puede seleccionar la ventana que nos muestra Blender en cada espacio mediante el boton "tipo de ventana"
En la ventana de botones (Buttons Window) se pueden sellecionar diferentes botoneras:
- Logica
- Script
- Sombreado
- Objeto
- Edicion
- Escena
- Lamparas
- Materiales
- Texturas
- Radiosidad
- Mundo
- Render (vista por defecto)
- Animacion y reproduccion
- Bloque de sonido
Cada uno de los paneles de las diferentes botoneras puede minimizarse usando el triangulo blanco que hay junto al nombre dle panel. Ademas, los paneles pueden disponerse de manera libre (podremos desplazar los botones como deseemos), horizontal (es decir, un panel al lado del otro) o vertical (uno sobre el otro, disposicion adecuada para ventanas de aspecto vertical).
Para seleccionar la disposicion basta hacer BDR en cualquier lugar de la botonera.
En caso que necesitemos trabajar con comodidad con una ventana, podemos hacer que pase a ocupar toda la pantalla mediante la combinacion de teclas Ctrl+Cursor Abajo (pulsaremos Ctrl+Cursor Arriba para volver al estado inicial).
En la ventana 3D podremos seleccionar el tipo de sombreado utilizado para la escena con el boton correspondiente.
Las opciones son, textura, sombreado, solido, alambre o caja. Las correspondiente teclas de acceso rapido son: Z, Shift+Z, Ctrl+Z, Alt+Z



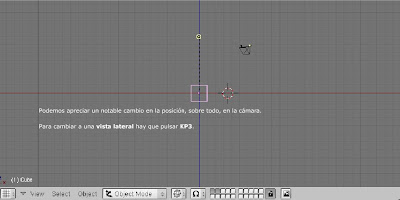
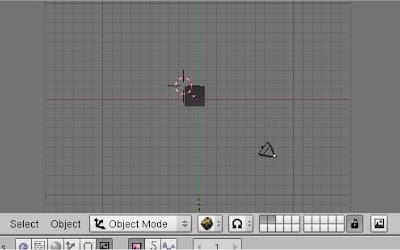
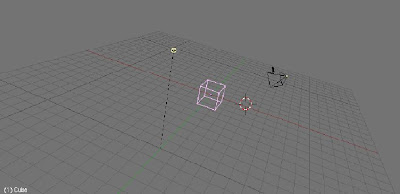



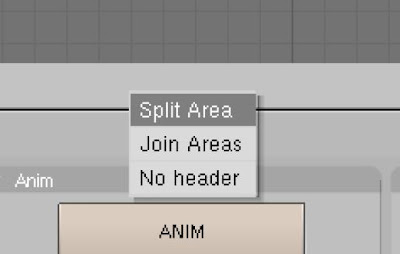
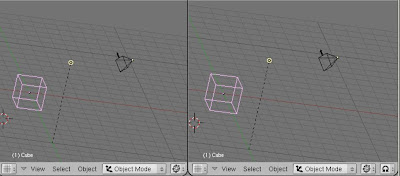
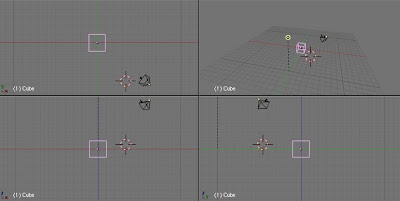
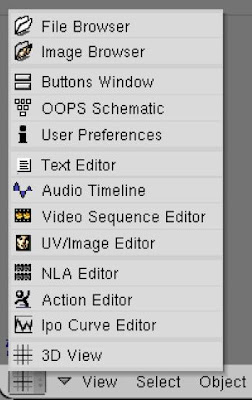

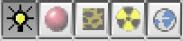
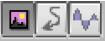
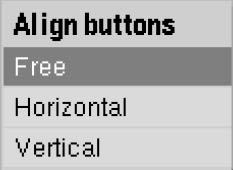
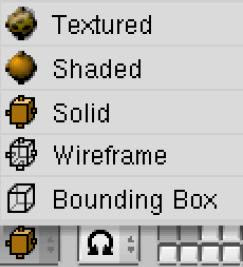
No hay comentarios:
Publicar un comentario