Otras veces el color simplemente no nos gusta o no ayuda a realzar lo que pretendíamos por lo que un buen ajuste se hace imprescindible.
Para ello acudiremos al programa que nos permita hacer esta tarea de la forma mas satisfactoria. Existen multitud de estos programas que de una forma simple nos ajustan el color automáticamente, adicionalmente podremos ajustar también algún que otro parámetro de forma manual.
A veces el resultado no es idóneo o quisiéramos llegar un poco mas lejos en el ajuste, es entonces cuando se hace imprescindible el coloso entre los colosos, así que abrimos nuestra desastrosa fotografía lanzando nuestro photoshop.
Como siempre, la forma de hacer esta tarea no está limitada en ninguna de sus muchas formas de llevarla a cabo, que va desde la mas simple de forma totalmente automática, hasta la mas elaborada ajustando los niveles y presentándonos un histograma independiente para cada uno de los colores, en vista de lo cual el que no se conforma es por que no quiere.
Aquí no vamos a profundizar ni explicar en detalle ninguno de los métodos de que dispone Photoshop para tratar el color, vamos simplemente a dar un leve repaso por casi todos ellos, algunos de los cuales se detallan en otros según se comenten.
Todos los métodos para que emplea Photoshop para los ajustes del color se localizan en el menú Imagen > ajustes.
Empecemos pues, de la forma mas sencilla, que en muchos casos puede ser mas que suficiente:
Color automático, por lo general, aunque el resultado sea aceptable, suele requerir un ajuste posterior de brillo y contraste.
Sigamos a continuación siguiendo los métodos por grado de simplicidad, vayamos a Equilibrio del color, donde con tres simples barras deslizantes podemos ajustar los tres colores básicos, podemos marcar cualquiera de las tres opciones de equilibrio tonal, sombras, medios tonos e iluminaciones.
Si marcamos sombras, veremos como el color cambia principalmente en las zonas mas oscuras, en iluminaciones las mas claras y en medios tonos cambia todo por igual. Si marcamos la casilla preservar luminosidad, esta no se verá afectada en los cambios de color que hagamos.

La anterior forma es la mas popular y valida casi en la mayoría de los casos pero aun hay otras maneras mucho mas refinadas de hacerlo. Mezclador de canales, que como su nombre indica mezcla los canales rojo, verde y azul a nuestro antojo, aquí los resultados son mas impactantes, basta desplazar un color para ver como la imagen se llena de ese color rápidamente, en el canal de salida podremos elegir el canal que queramos modificar, si movemos la constante veremos que ese color baja o aumenta al tiempo que podremos añadir mas o menos rojo, verde o azul.Repetiremos la misma operación con cada canal si es necesario. Es una opción mas complicada que la anterior y no siempre satisfactoria si tenemos pocos conocimientos del programa pero puede ser muy útil en casos concretos en los que un color nos de quebraderos de cabeza.

Corrección selectiva, marcando el método relativo elegimos un color concreto y actuamos sobre el aclarándolo u oscureciéndolo desplazándonos con el negro,
modificamos ese color añadiéndole o quitándole cian, magenta o amarillo y observamos como es fácil encontrar el equilibrio adecuado y resaltaremos aquello que buscamos pues estamos actuando solo sobre los objetos que tengan un determinado color. Para actuar sobre los colores en toda la imagen deberemos marcar el método absoluto.
Tono/saturación es una de las formas mas completas de ajustar el color. Podemos actuar sobre todos los colores a la vez o elegirlos por separado en el
desplegable así como con el cuentagotas pulsando sobre la propia imagen, el proceso se detalla.

Variaciones es una forma bastante pintoresca de ajustar el color mediante un gran cuadro que muestra muchas miniaturas de nuestra imagen, cada una de ellas representa una tonalidad diferente y pulsando sobre ellas añadimos al original mas o menos cantidad de ese color, tenemos la opción de actuar sobre las sombras, los medios tonos, las iluminaciones o la saturación. El gran problema de este sistema es que el original es una miniatura del mismo tamaño que las demás y la previsualización en el verdadero original no está disponible, tal vez porque resultaría inútil ya que queda en gran parte oculta.
Reemplazar color funciona igual que el cuadro Gama de colores con los controles de Tono/Saturación añadidos. Es una opción mas a tener en cuenta a la hora de cambiar un color determinado pues estaremos actuando solo sobre el que hayamos elegido con el cuentagotas sobre la imagen. Con el control sobre la tolerancia ampliamos o disminuimos la gama de colores mientras la controlamos visualmente. Para esto es mejor marcar Selección pues si elegimos Imagen vemos eso, la imagen en miniatura pero los cambios que hagamos sobre ella solo se verán en el original si está marcada la casilla ver.
Niveles Como sucede con otros métodos, podemos ajustar los niveles de todo
el conjunto RGB o por canales separados al tiempo que se nos muestra un histograma distinto para cada canal, sobre el ajuste de niveles podemos ver el artículo Histograma y ajuste de niveles donde se detalla todo el proceso.
Curvas es casi sin duda la herramienta mas temida para ajustar el color y por ello la mas desconocida. Se trata de un cuadro donde aparece una ventana dividida en 16 segmentos con una línea que sube diagonalmente desde el extremo inferior izquierdo hasta el superior derecho, es esta línea la que moveremos para variar el color que como en otras herramientas lo podemos hacer por canales separados además de en RGB. Podemos marcar unos puntos en la línea que nos servirán luego para "agarrar" dicha línea y moverla.
Quizá los resultados tan inesperados al no tener practica nos hagan al principio desistir y probar con otros métodos pero poco a poco nos daremos cuenta del potencial de esta herramienta que se describirá detalladamente en un próximo artículo.
En las imágenes podemos ver como hemos pasado de una imagen subexpuesta y con colores apagados a una imagen mas clara y colores mas vivos y naturales.
Al final, con toda seguridad habremos conseguido el efecto deseado, no hay duda, si no con una herramienta con otra conseguiremos ajustar el color y la exposición de nuestra imagen, pero aun hay mas, Photoshop dispone de muchas mas herramientas y utilidades para seguir investigando, analizando y por qué no, divirtiéndose con efectos de color asombrosos.
No se ha profundizado en ninguno de los métodos empleados pues como ya se ha dicho al principio la intención no era otra que detallar una lista de las muy variadas formas de tratar el color de que dispone Photoshop, algunos métodos ya están detallados en otros artículos a los cuales se ha puesto un enlace, otros se explicarán mejor en artículos venideros.
Veamos ahora otra forma de adentrarnos aún mas entre los canales que forman dichos colores. Vamos a abrir la paleta canales.
Ventana - Canales nos abre un cuadro donde podemos ver los diferentes canales que componen la imagen, este cuadro es igual para los diferentes modos de color, RGB, CMYK, LAB y Multicanal (ver artículo Mejor en ByN) desmarcando uno de los canales podemos ver como queda la imagen en cada caso, desmarcando dos la imagen queda en blanco y negro.
Probemos los métodos anteriores sobre estas imágenes privándolas de uno de sus canales y nos sorprenderemos con los resultados, quizás al final desharemos los cambios porque no nos agrade lo que vemos pero nos puede servir para analizar la imagen con detalles que de otra forma no seria posible, o para obtener resultados artísticos inesperados, en cualquier caso nos servirá para profundizar en el uso de estas herramientas y comprender la manera en que se componen las imágenes para conseguir que con su manejo ninguna fotografía se nos resista por imposible que parezca de arreglar.
Posterizar. Con este método conseguimos un efecto parecido al solarizado que podemos obtener también en el menú Filtro - Estilizar, solo que aquí podemos controlar el efecto añadiendo un número mas o menos alto viendo el resultado sin cerrar el cuadro.
Existen muchos más efectos que se localizan en el menú filtro y que serán tratados en otros artículos. Pero en el menú imagen aún se pueden encontrar Invertir con el que conseguiremos ver un negativo de nuestra imagen, Ecualizar, Umbral, Mapa de Degradado y quizá me deje alguno mas, que, si bien no nos sirven para corregir el color, conseguimos efectos que a buen seguro nos parecerán muy interesantes y sobre todo nos servirán para experimentar y ya de paso, divertirnos.

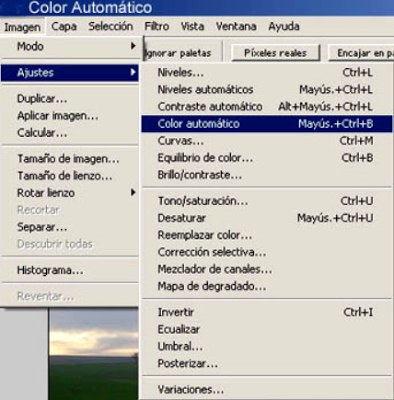
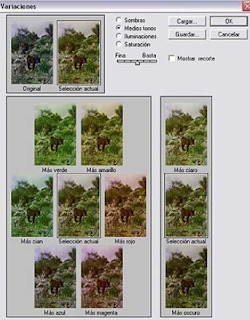





No hay comentarios:
Publicar un comentario